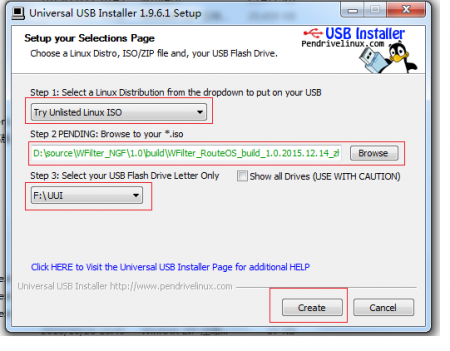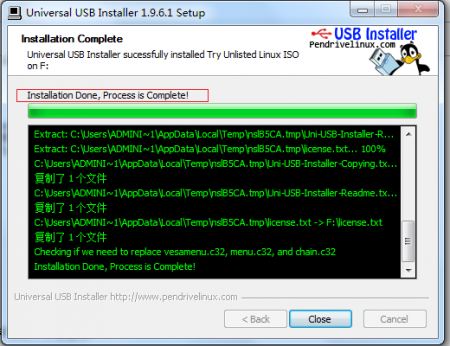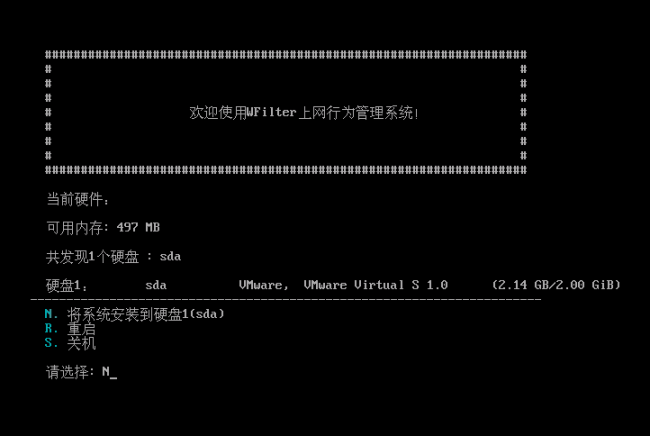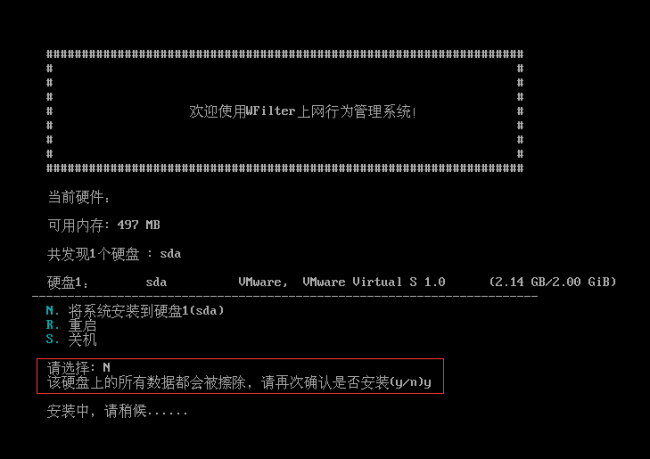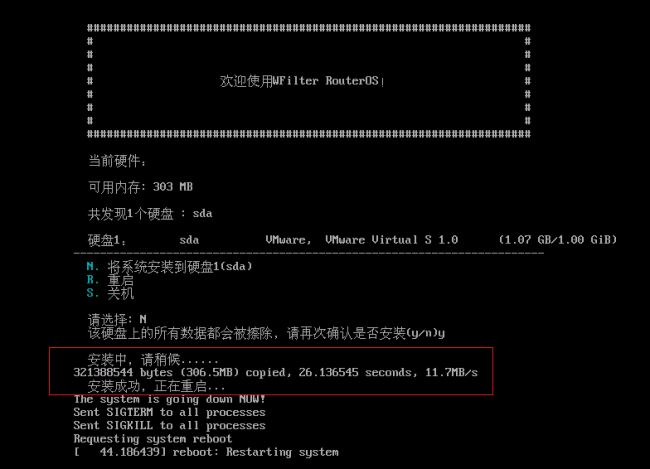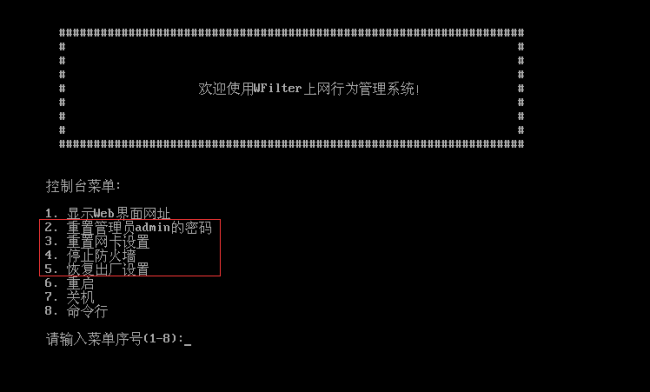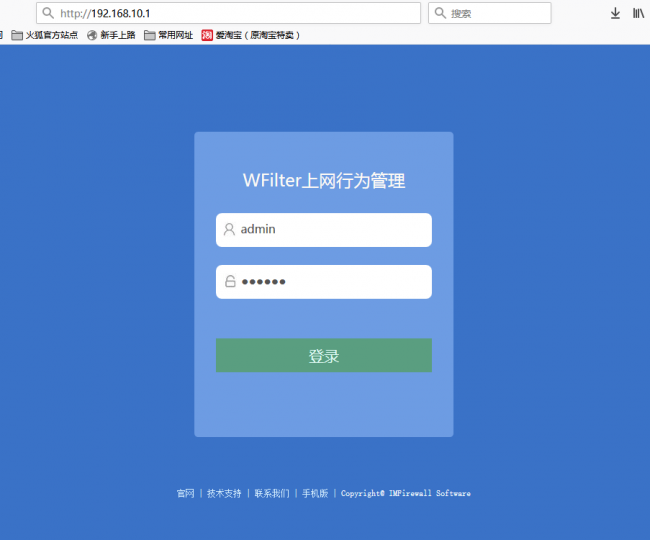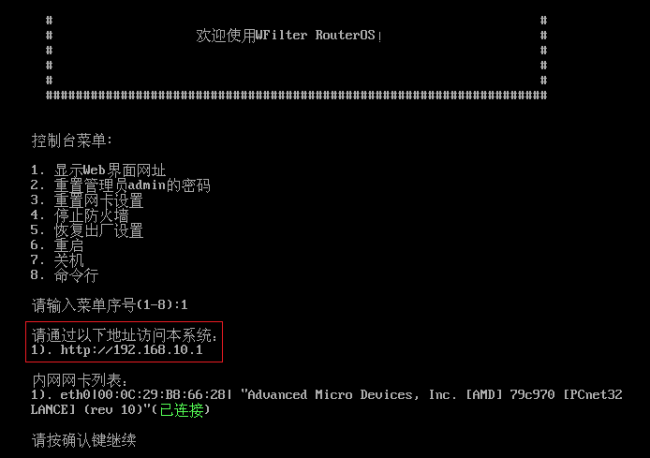“Installation”的版本间的差异
来自WFilter上网行为管理系统文档和指南
| 第19行: | 第19行: | ||
|两块有线网卡 | |两块有线网卡 | ||
|} | |} | ||
| − | + | 注意:如需记录上网行为,所需硬盘空间和客户机的数量有关,请参考产品页的[http://www.imfirewall.com/WFilterROS.htm “所需内存和磁盘空间计算”] | |
== ISO安装步骤 == | == ISO安装步骤 == | ||
2015年12月21日 (一) 17:15的版本
1 硬件需求
安装WFilter ROS的硬件需求如下:
| CPU | 2.5GHz |
| 内存 | 512M |
| 硬盘 | 1G |
| 网卡 | 两块有线网卡 |
注意:如需记录上网行为,所需硬盘空间和客户机的数量有关,请参考产品页的“所需内存和磁盘空间计算”
2 ISO安装步骤
3 USB安装步骤
- 在免费下载页面下载WFilter ROS的ISO版本
- 下载Universal USB Installer"通用USB安装程序"。
- 运行Universal USB Installer,选择“Try Unlisted Linux ISO",然后选择你下载的iso文件和U盘,如图:
- 点击"Create",把ISO写到USB盘上。
- 配置CMOS从USB启动,进入安装界面。具体步骤请参见:#初次安装
4 初次安装
- 进入安装界面:
- 输入N键进行安装,默认会把ROS系统安装在第一个硬盘上。
- 安装完成,取出光盘或者usb。
- 系统自动重启,第一次启动时会自动进行初始化,并进入控制台界面。
- 在另外一台电脑上用浏览器打开地址http://192.168.10.1进入配置界面。
- 请注意:
- Web界面的默认用户名是admin,密码是123456。
- 安装成功后,默认会把第一块网卡设置为192.168.10.1,并启用DHCP服务。
- 需要把另外一台电脑的IP设置为“自动获取IP”或者“静态IP192.168.10.x”。才可以打开Web界面。
- 如果你不确定哪块网卡是内网,可以在控制台输入“1”查看内网的网卡和WebUI地址。