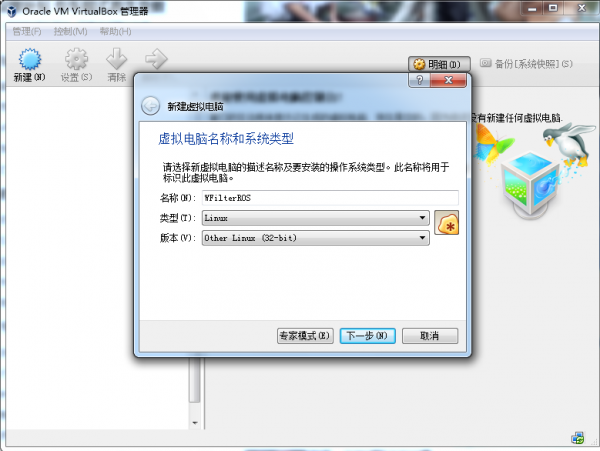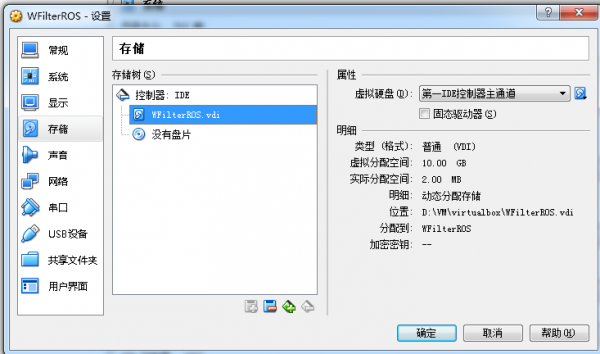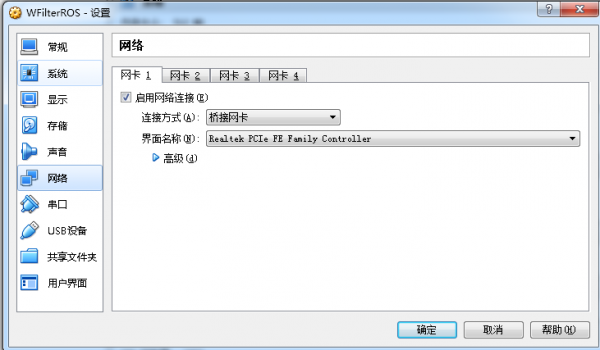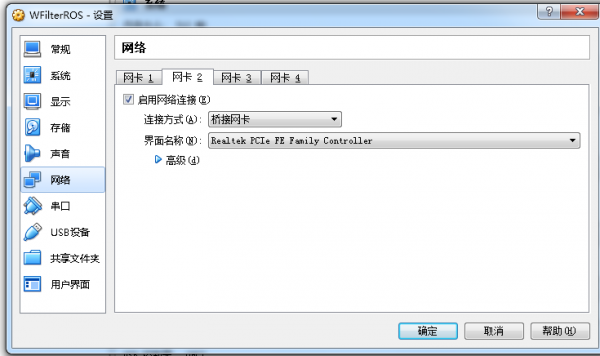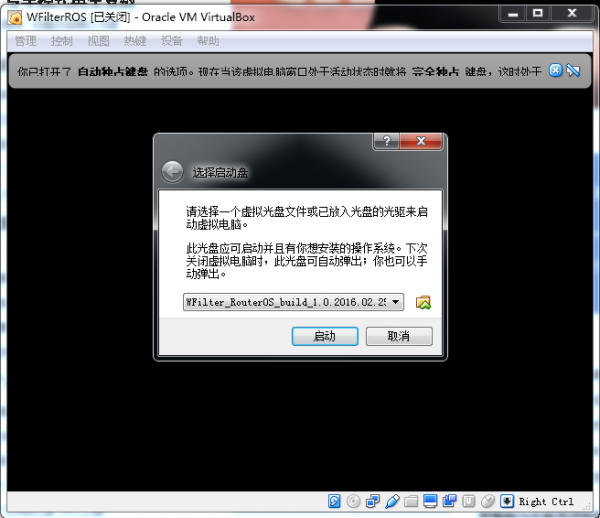“VirtualBoxInstallation”的版本间的差异
来自WFilter上网行为管理系统文档和指南
(创建页面,内容为“{{DISPLAYTITLE:在VirtualBox虚拟机中安装WFilterROS}} = 概述 = 我们只建议把WFilterROS安装在虚拟机上进行预览和测试,并不适合用作...”) |
|||
| 第13行: | 第13行: | ||
== 虚拟机的创建和安装 == | == 虚拟机的创建和安装 == | ||
* 新建虚拟机,选择“Other Linux 32bit” | * 新建虚拟机,选择“Other Linux 32bit” | ||
| − | [[文件:virtualbox1.png| | + | [[文件:virtualbox1.png|600px]] |
* 硬盘的配置: | * 硬盘的配置: | ||
| − | [[文件:virtualbox2.png| | + | [[文件:virtualbox2.png|600px]] |
* 两个网卡都是bridge模式 | * 两个网卡都是bridge模式 | ||
| − | [[文件:virtualbox3.png| | + | [[文件:virtualbox3.png|600px]] |
| − | [[文件:virtualbox4.png| | + | |
| + | [[文件:virtualbox4.png|600px]] | ||
* 其他步骤略,最终的虚拟机配置截图如下: | * 其他步骤略,最终的虚拟机配置截图如下: | ||
[[文件:virtualbox5.png|750px]] | [[文件:virtualbox5.png|750px]] | ||
* 启动虚拟机,选择下载的WFilterROS的iso文件作为光盘镜像。 | * 启动虚拟机,选择下载的WFilterROS的iso文件作为光盘镜像。 | ||
| − | [[文件:virtualbox6.png| | + | [[文件:virtualbox6.png|600px]] |
*安装步骤请参见:[[Installation#初次安装|WFilterROS初次安装]] | *安装步骤请参见:[[Installation#初次安装|WFilterROS初次安装]] | ||
2016年4月18日 (一) 13:22的版本
1 概述
我们只建议把WFilterROS安装在虚拟机上进行预览和测试,并不适合用作生产环境。需要满足如下条件:
- 虚拟机中安装WFilterROS一般只能工作在网关模式
- 需要修改局域网客户机的配置(或者DHCP的配置),把网关指向该虚拟机。
- 请注意:由于出数据和入数据都用了同一块网卡,假设网卡是100Mb,那么实际的最大带宽是50Mb。
本例中,我们演示如何设置一台VirtualBox的虚拟机来安装WFilterROS,并且对局域网内的其他客户机进行上网管理。
2 具体的步骤
2.1 虚拟机的创建和安装
- 新建虚拟机,选择“Other Linux 32bit”
- 硬盘的配置:
- 两个网卡都是bridge模式
- 其他步骤略,最终的虚拟机配置截图如下:
- 启动虚拟机,选择下载的WFilterROS的iso文件作为光盘镜像。
- 安装步骤请参见:WFilterROS初次安装
2.2 配置
配置时,需要给本机加一个192.168.10.x的IP地址,然后访问http://192.168.10.1来打开WFilterROS界面进行配置。请注意:
- 假设现有的网段是192.168.1.x,网关是192.168.1.1。
- 在配置向导中选择“网关模式”“静态IP”,把wan口IP设置为192.168.1.2(掩码255.255.255.0,网关192.168.1.1)
- 把局域网需要管理的客户机的网段设置为192.168.10.x,网关是192.168.10.1(指向WFilterROS)。(可以手动设置或者DHCP来设置)
- 如果局域网内已经有了DHCP,需要关闭局域网内现有的DHCP服务。这样“自动获取IP”的客户机都会自动指向WFilterROS。